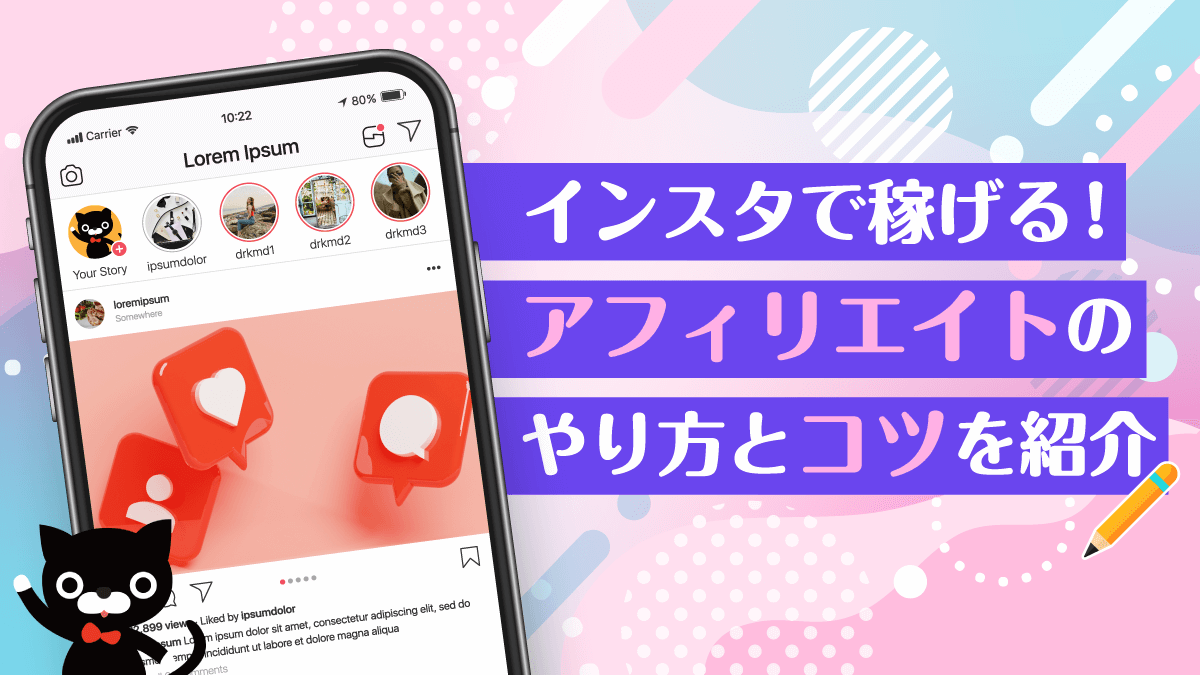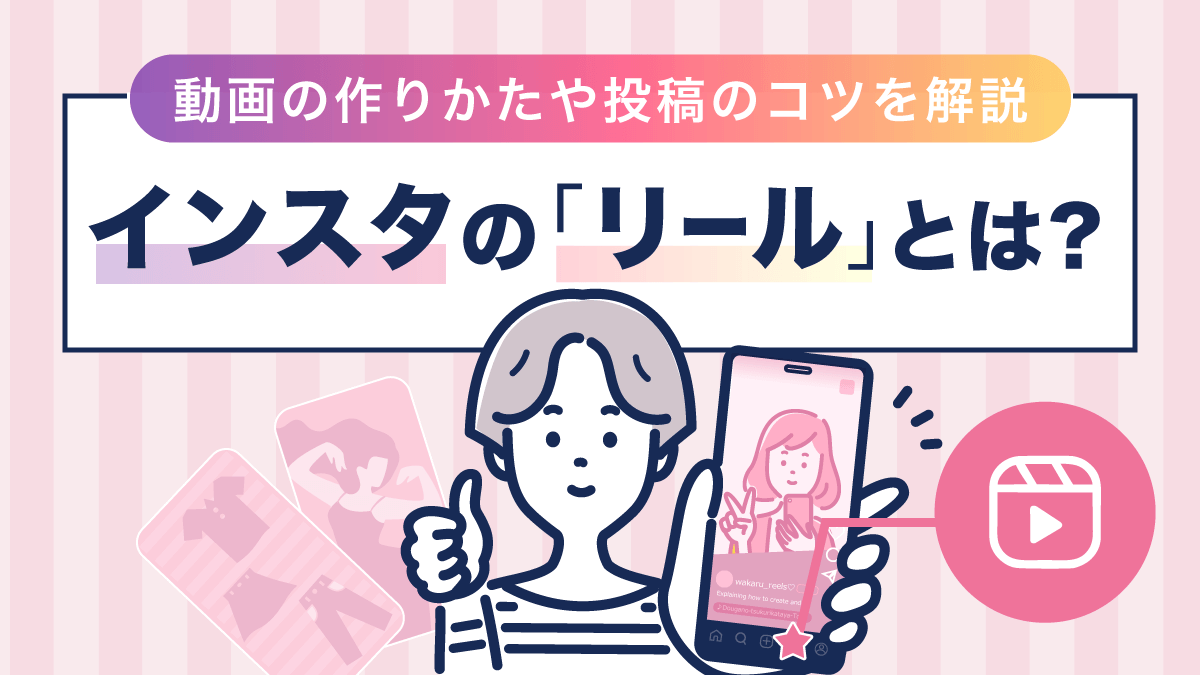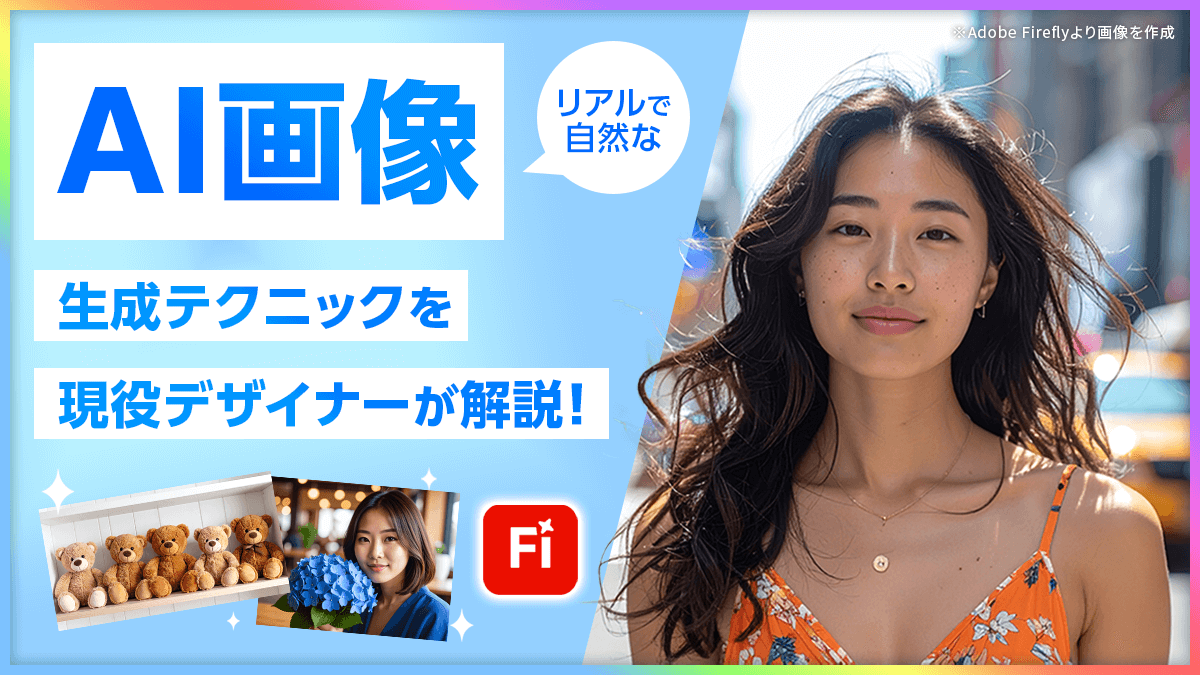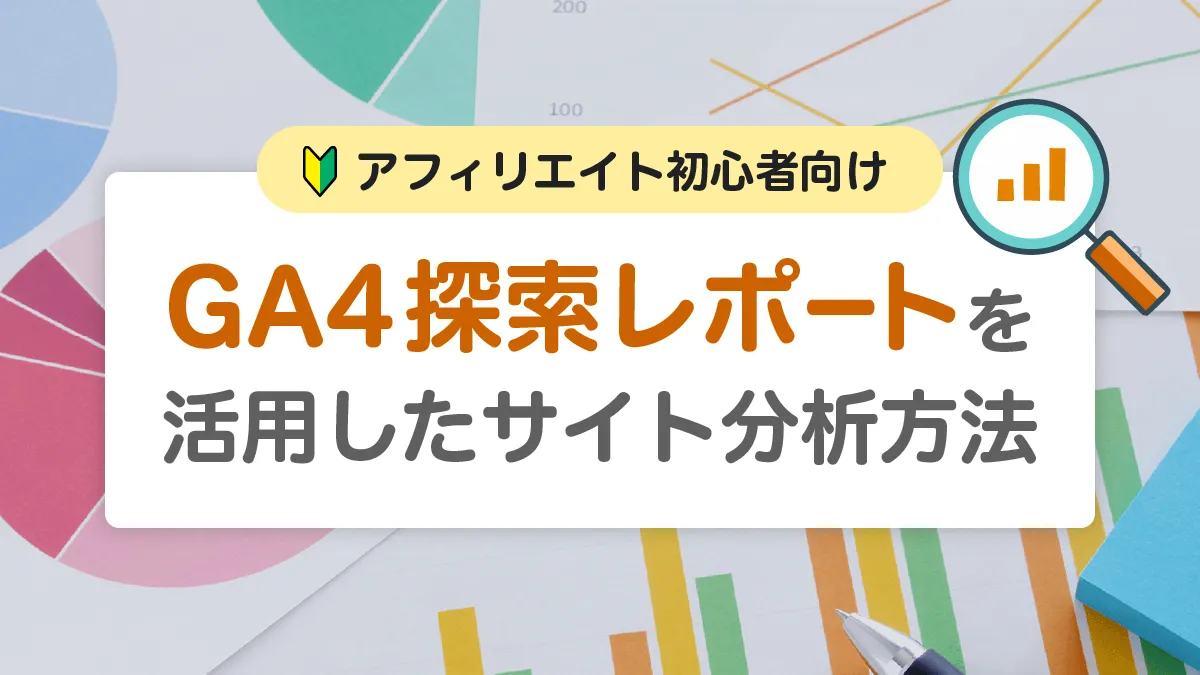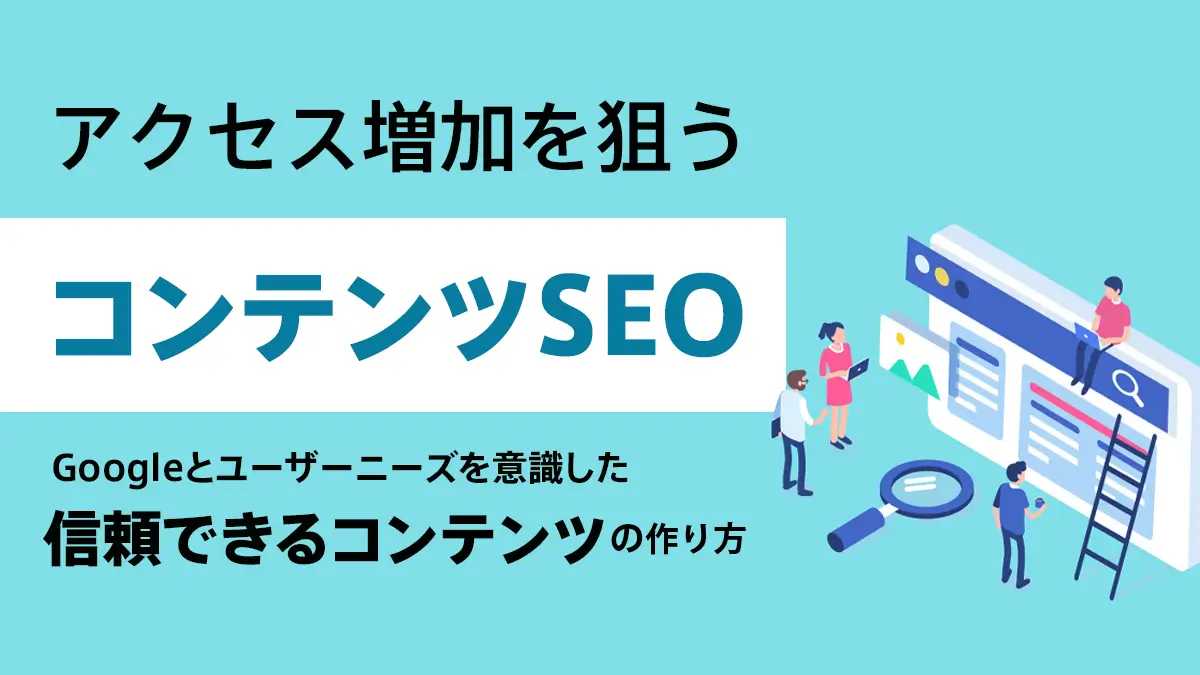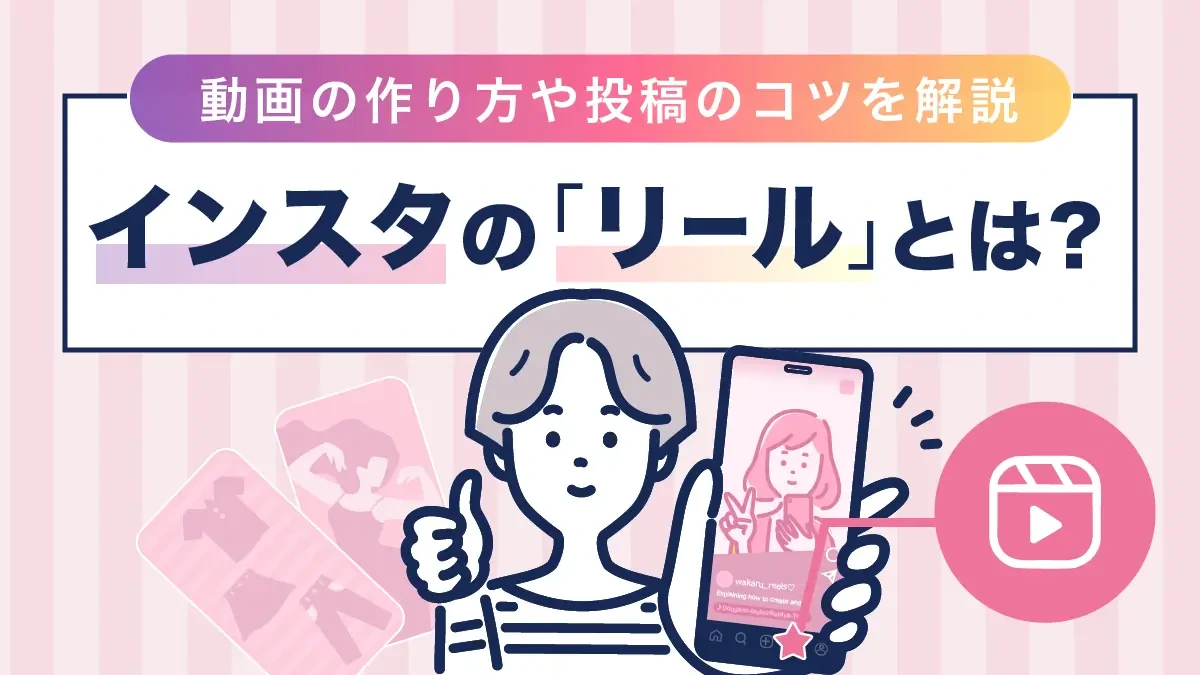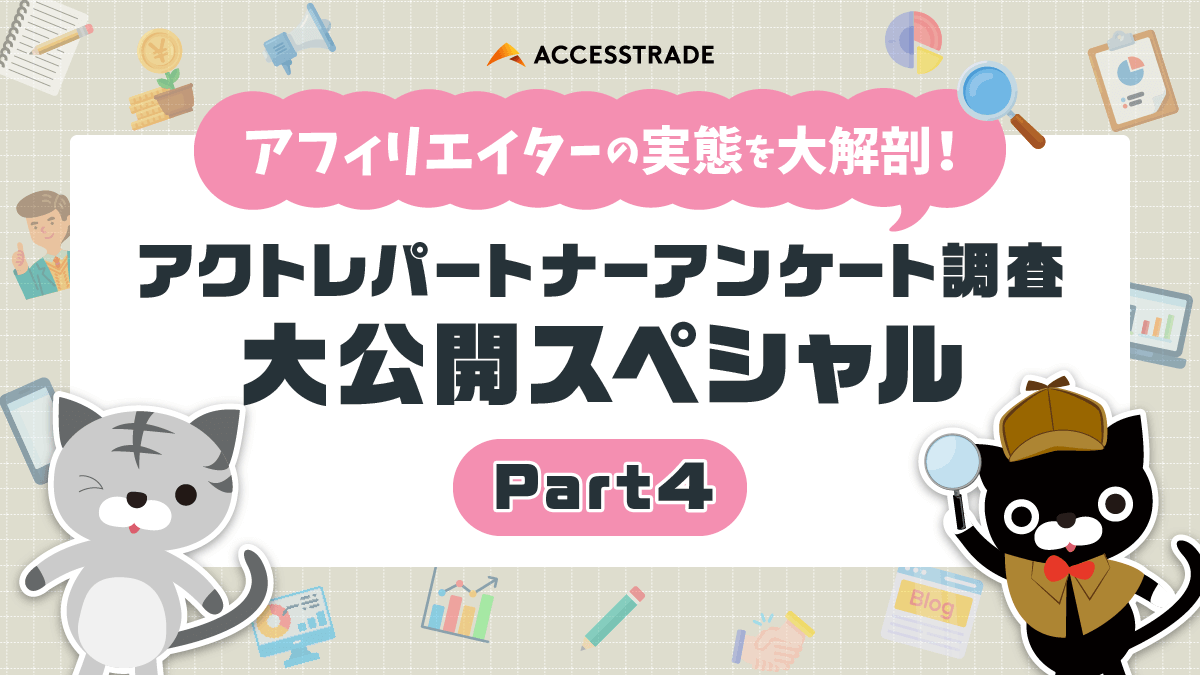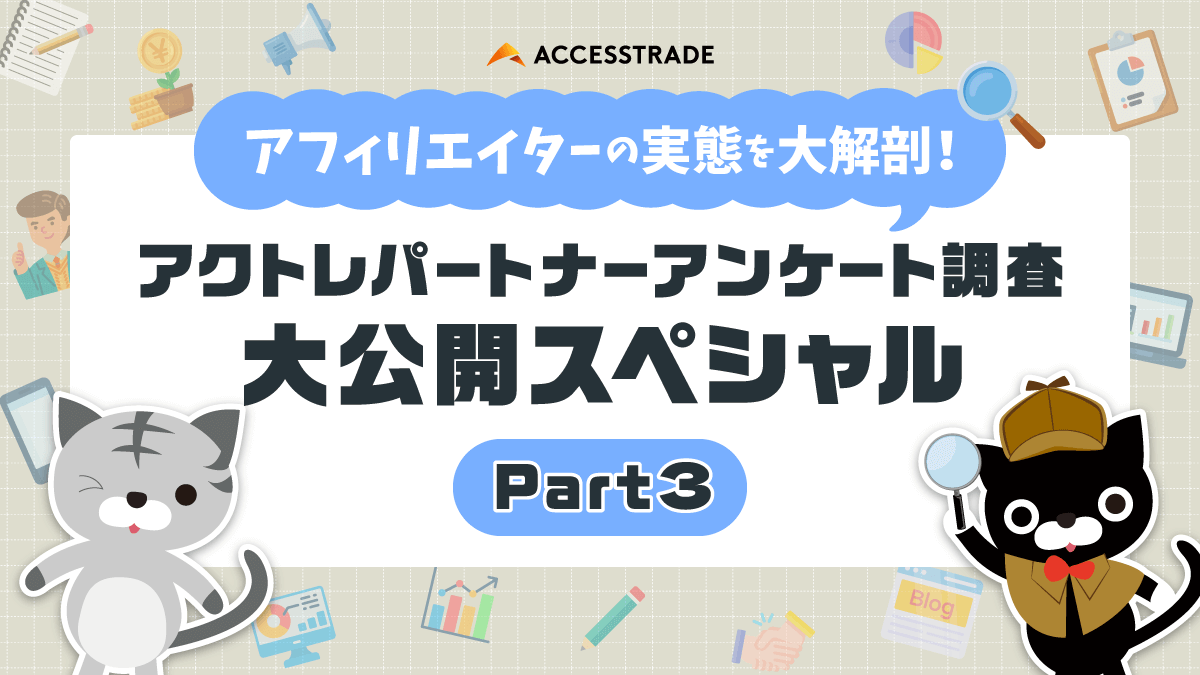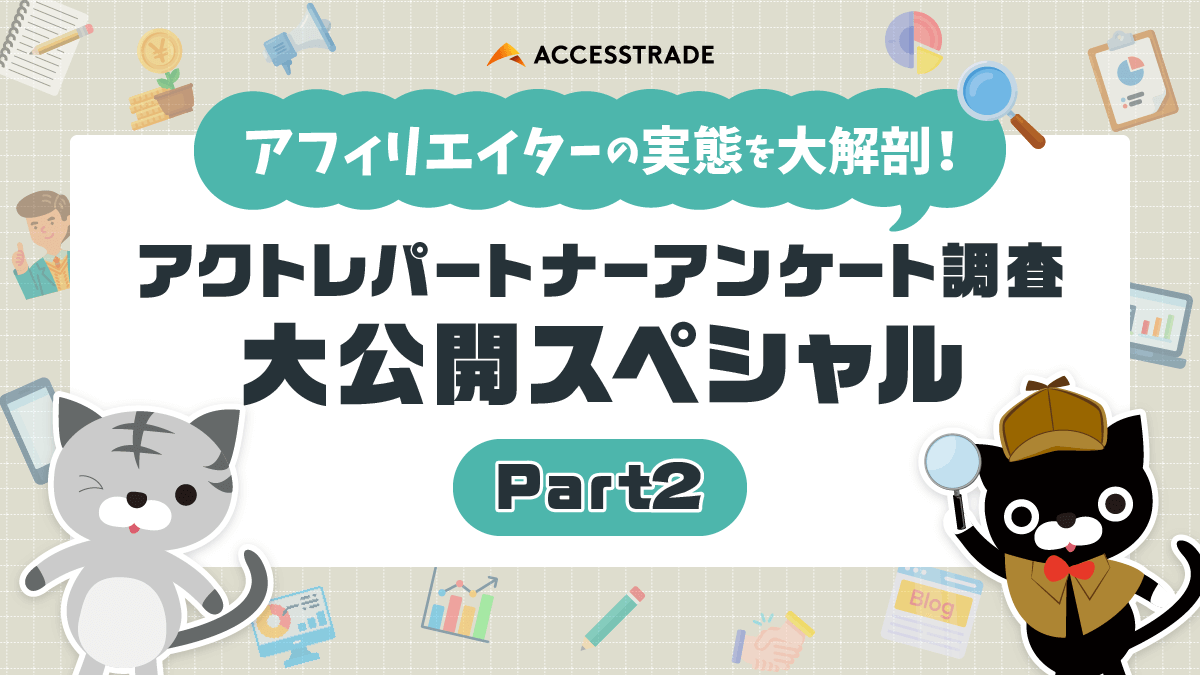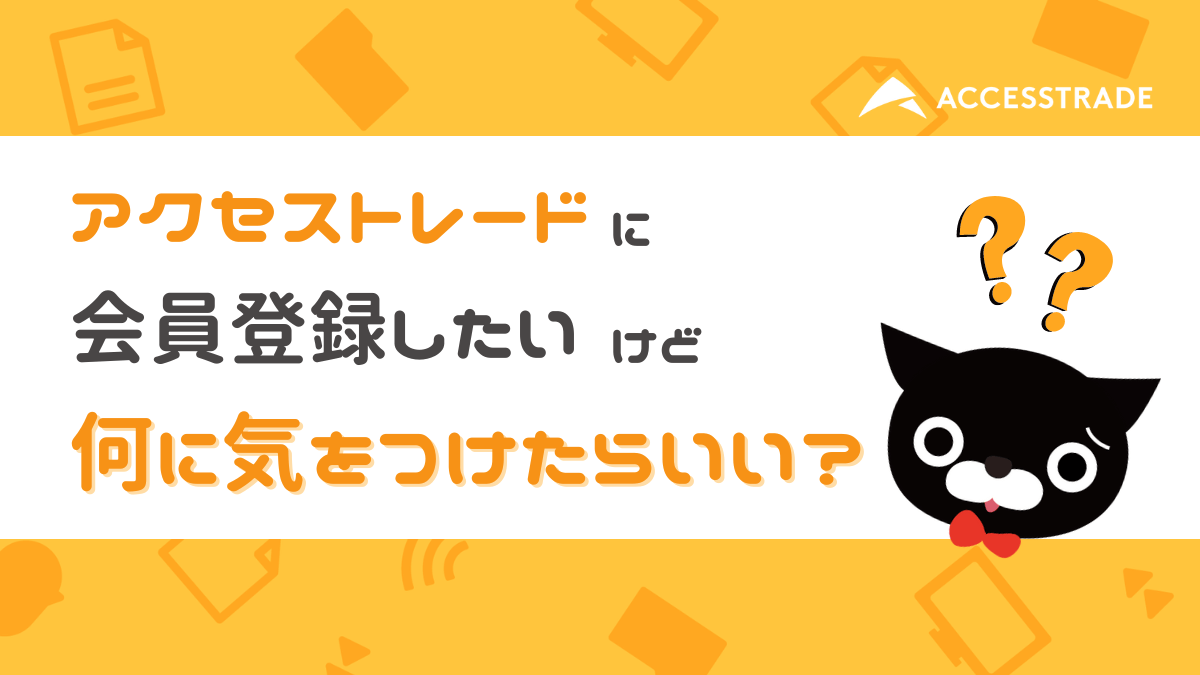新着記事
 はじめてのかたはこちら
はじめてのかたはこちら
 注目の著者
注目の著者
-

株式会社ベーシック
ferret編集部
マーケターの疑問を解決する日本最大級のWebマーケティングメディアferret。
Webマーケティングやマーケティングに関する情報を徹底した「わかりやすさ」にこだわり提供している。
「専門的な話をわかりやすく身近に伝える」記事に定評がある。 -

株式会社インタースペース
ママスタセレクト編集部
月間7.9億PVを誇る人気メディア「ママスタセレクト」を運営する編集部。「いつでも、どこでも、ママに寄り添う情報を」をコンセプトに日々情報を配信中!ママライター・ママイラストレーター・専門家・行政・タレントと協力して、「ママのお悩み解決」を目指しています。
-

株式会社インタースペース
紺野リサ
パートナーのみなさんに快適にアフィリエイト活動してもらえるよう、おすすめジャンルやSNS活用方法、法律にいたるまであらゆることを勉強して発信中!「役立つ情報をわかりやすく!」が使命(/・ω・)/
-

ブロガー
Tsuzuki
2019年4月に立命館大学を卒業してIT企業に入社。 インハウスのWEBマーケターとしてSEOを担当。 副業でTsuzuki Blogを運営し、約1年で月100万円の収益を達成(最高月34万PV / 売上月380万円)。 2020年5月にブロガーとして独立。 現在はオンラインブログサロン「ブログラボ」の共同代表も勤めている。
ピックアップ記事
-

アフィリエイト運用
2024/02/29
アフィリエイト初心者のお悩みをズバッと解決!part3@Tsuzuki
アフィリエイターのTsuzukiさんが初心者さんのお悩みに答える企画第三弾!今回はさらに収益を伸ばすためのポイントや新規ジャンルを開拓するときの注意点などを解説いただきました。
-

アフィリエイト運用
2022/02/03
アフィリエイターと確定申告#2確定申告の種類と所得税計算の基本的構造
現役税理士が解説する「アフィリエイターと確定申告」。第2回目となる今回は、「申告の種類と所得税計算の基本構造」をテーマに、所得からどのように税金を計算し申告するのか?といった内容を解説します。
-

取材企画
2021/09/02
「好きなこと」をブログやYouTubeの軸に!B4Cさん【先輩アフィリエイター】
先輩アフィリエイターインタビュー第6弾!今回は趣味の自転車をきっかけにブログをはじめた「B4C」さんにインタビュー!ブログやYouTubeを続けていくコツなど色々と語っていただきました♪
-

取材企画
2021/02/18
ブログで一念発起した沖ケイタさん!【先輩アフィリエイター】
先輩アフィリエイターの「沖ケイタさん」にインタビュー!アフィリエイトを始めたきっかけから現在のお仕事までたくさんお話しいただきました。ぜひご覧ください♪
-

取材企画
2020/08/17
先輩アフィリエイターインタビュー!副業ママブロガーあやぴさん
アフィリエイト歴15年以上の先輩アフィリエイターあやぴさんにスペシャルインタビュー!長く活躍されている秘訣や日々のブログ更新でのポイントなど読み応え◎ぜひ最後までご覧くださいね♪
 カテゴリーから探す
カテゴリーから探す
 タグから探す
タグから探す
- アフィリエイトを始めよう!
- 無料新規パートナー登録
- 広告主・代理店のかた
- 広告出稿はこちら