
前回のビギナー講座では、リンクコードの取得方法と貼りかたについてお伝えしました。
みなさん広告掲載までの手順はバッチリでしょうか?
さて、次のステップはサイト分析です。
サイト分析といえば無料で使える「Google Analytics4」が有名ですね。
名前だけは聞いたことがある!という人も多いのではないでしょうか?
無料で高度なWeb解析ができるツールと知ってはいるけど
「最初の設定がめんどくさそう・・・」
そう思って敬遠していませんか?
「サイトが軌道に乗ったらやろうと思っていた」
「ちょっと知識をつけてから設定してみようと思っていた」
「やろうと思って半年過ぎていた」
わかります、わかります。最初の1歩ってちょっと億劫ですよね。
この記事と出会ったのも何かのご縁。
今回はそんな初心者の皆さまにGoogle Analytics4の設定についてイチから解説していきます。
無料ブログをGoogle Analytics4と連携する方法もお伝えしますので「まだ無料ブログに付帯しているアクセス解析しか使ったことがない」というかたも、ぜひご覧ください!
Google Analytics4を使ってできること
Google Analytics4ではサイト改善に必要な数値を取得することが可能です。あなたのサイトを訪れたユーザーがどれだけいて、サイト内の記事がどれくらい見られたかなど、サイトの状況を分析することができます。
詳しい分析方法は次回の分析編でお伝えします。
サイトやブログで情報を発信するだけでもサイト運営は楽しいですが、せっかくなら収益を上げていきたいですよね。アフィリエイトの場合、収益を上げるためには広告リンクをクリックしてもらう必要があります。しかし、下の図のようにサイト訪問から広告リンクをクリックしてもらうまでの間にユーザーは一定数離脱をしていきます。

そこでサイト改善に重要なのは、どのページでユーザーの離脱を防ぐための対策を行うか?です。
そんな時にGoogle Analytics4を利用すれば、サイト上のどこでユーザーは離脱しているか?どこを改善すればより収益を上げられるか?などサイト改善に必要な情報を確認できるんです!
ちょっと使ってみたくなってきましたか?^^
では、まず利用するために必要なGoogleのアカウント開設からお伝えしていきますね。
まずはアカウントを開設しよう!
Google Analytics4を利用するためにはアカウントの開設が必要です。Googleアカウントをまだお持ちでないかたは、以下の手順に沿って登録してみましょう!
- ※すでにGoogleアカウントをお持ちのかたは、Google Analytics4アカウントの作成からお読みください。
Googleアカウントの作成
- Googleアカウントログインページにアクセス
- 「アカウントを作成」をクリック
- 「自分用」をクリック
- 「次へ」をクリック
- 名前、ユーザー名、パスワードを入力
- 電話番号(省略可)、再設定用のメールアドレス(省略可)、生年月日、性別を入力
- 「次へ」をクリック
- プライバシーポリシーと利用規約を読んで「同意する」をクリック

これでGoogleアカウントの新規開設が完了しました!
次にGoogle Analytics4のアカウントを開設しましょう。
Google Analytics4アカウントの作成
最新のGoogle Analytics4(略してGA4と呼ばれたりもします)は、2020年10月にリリースされました。
旧Google Analyticsであるユニバーサルアナリティクス(略してUA)は2023年7月1日にサービス(データ収集)を終了しています。
すでにUAを使っていたというかたは、切り替えるだけでGA4を利用できます。
Google Analytics4に切り替える方法はこちら
まだアナリティクスを使ったことがないというかたは、これから紹介する方法でアナリティクスのアカウントを作成してみてください。
作成方法
- 1.アナリティクスの画面にアクセス
- 2.「測定を開始」をクリック
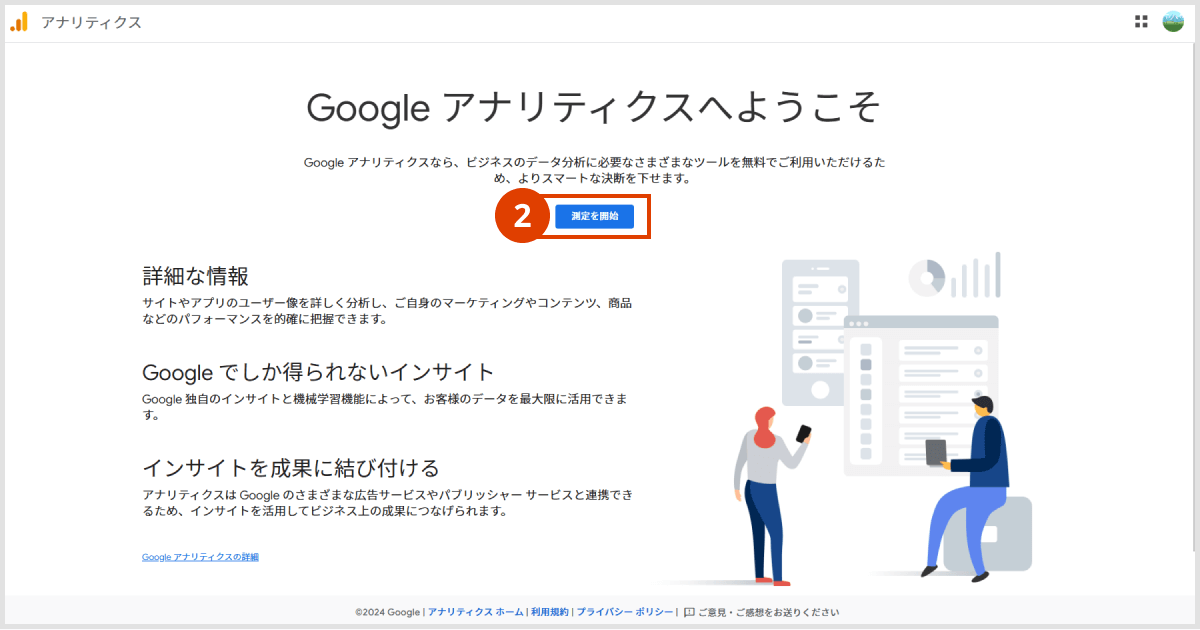
- 3.アカウント名を入力
- ※1つのアカウントで複数のサイトを分析できるので、Webサイト名とは別の名前を入力しましょう。
- ※「アカウントのデータ共有設定」で、アナリティクスデータをGoogleと共有したくない項目があればチェックを外しておきましょう。
- 4.「次へ」をクリック
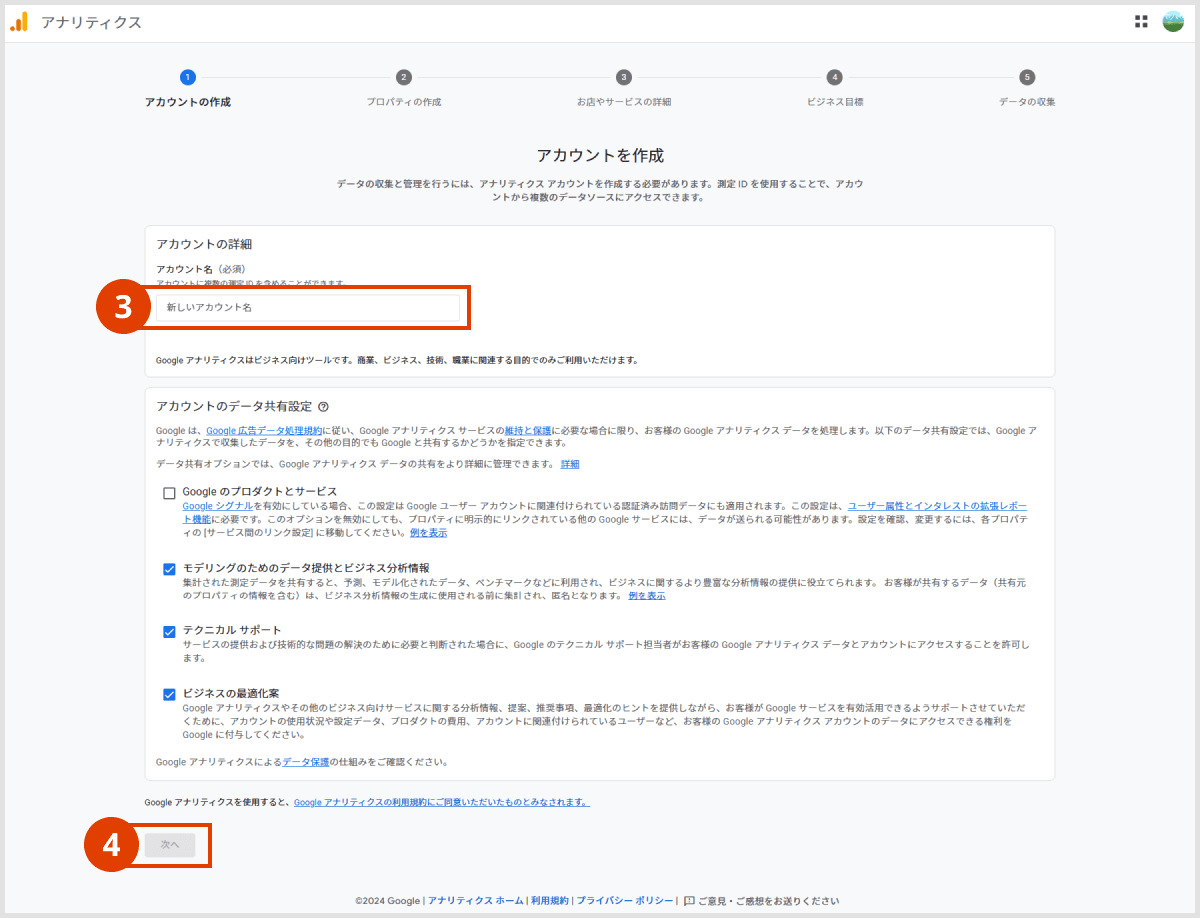
- 5.プロパティ名を入力
- ※プロパティ名にはWebサイト名など自分が管理しやすい名称を入力します
- 6.「次へ」をクリック
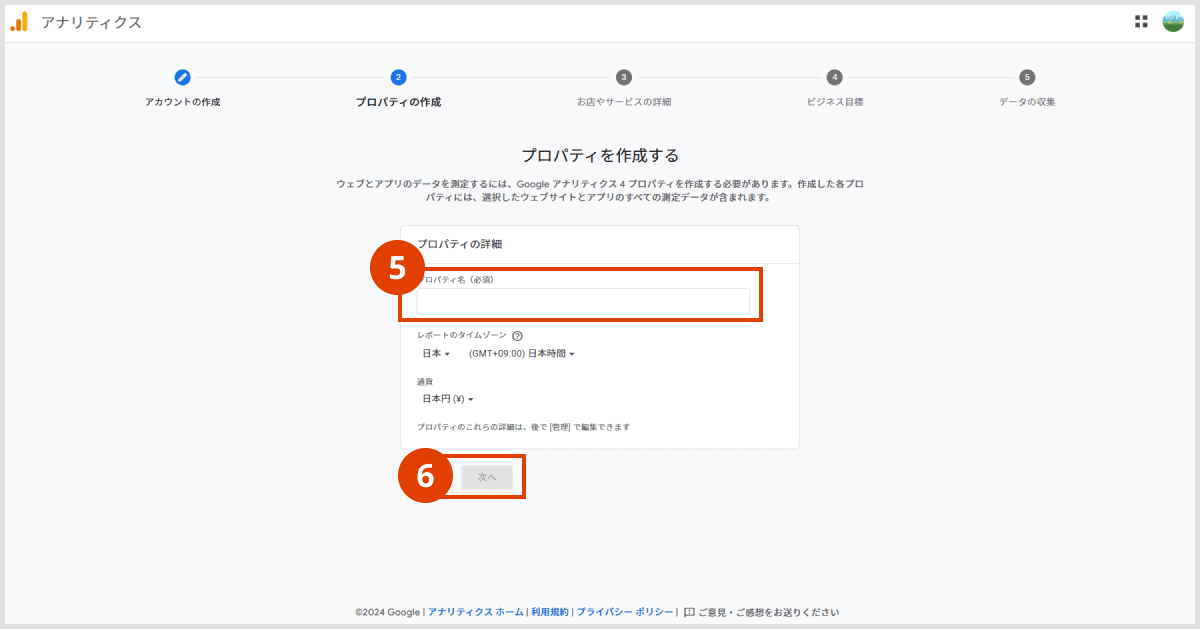
- 7.業種とビジネスの規模を選択
- 8.「次へ」をクリック
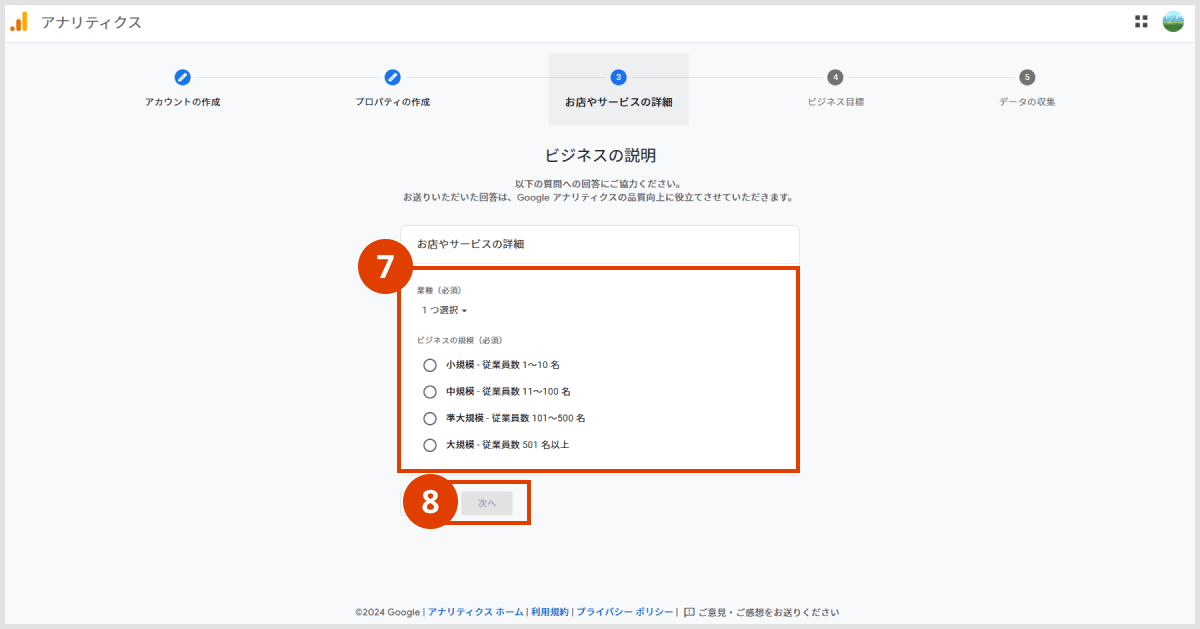
- 9.ビジネスの目標を選択
- ※選択した項目で、デフォルトのレポートメニューが変わってきます。
参考:[GA4] ビジネス目標別コレクション
- ※選択した項目で、デフォルトのレポートメニューが変わってきます。
- 10.「作成」をクリック
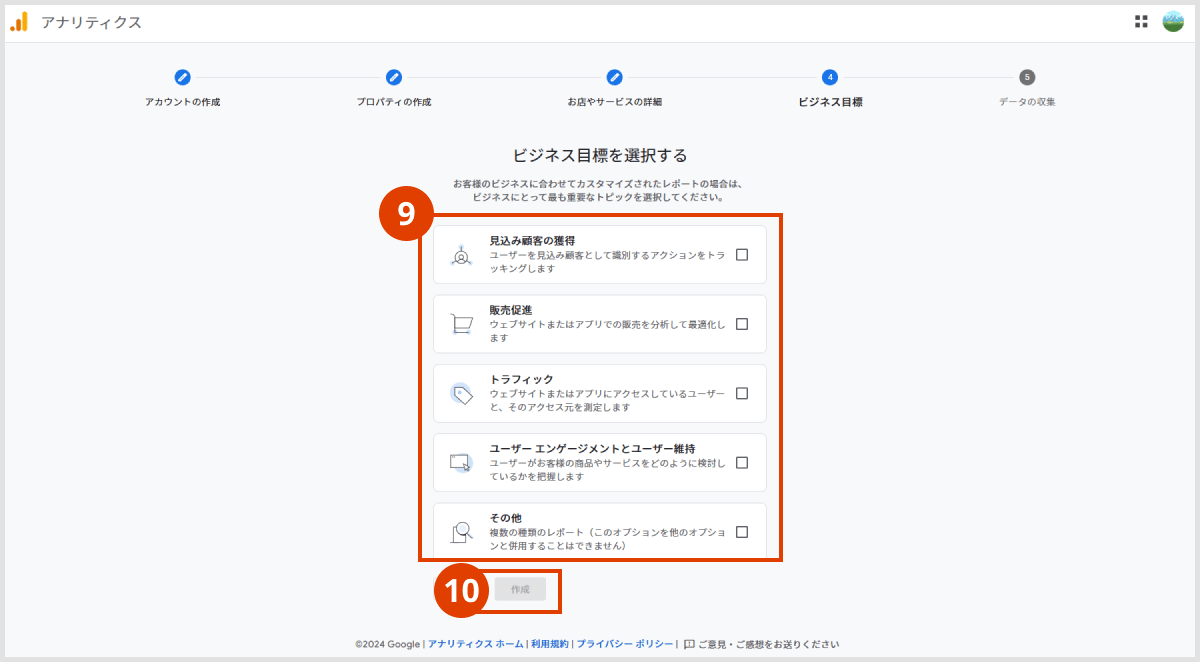
- 11.Googleアナリティクス利用規約に同意する
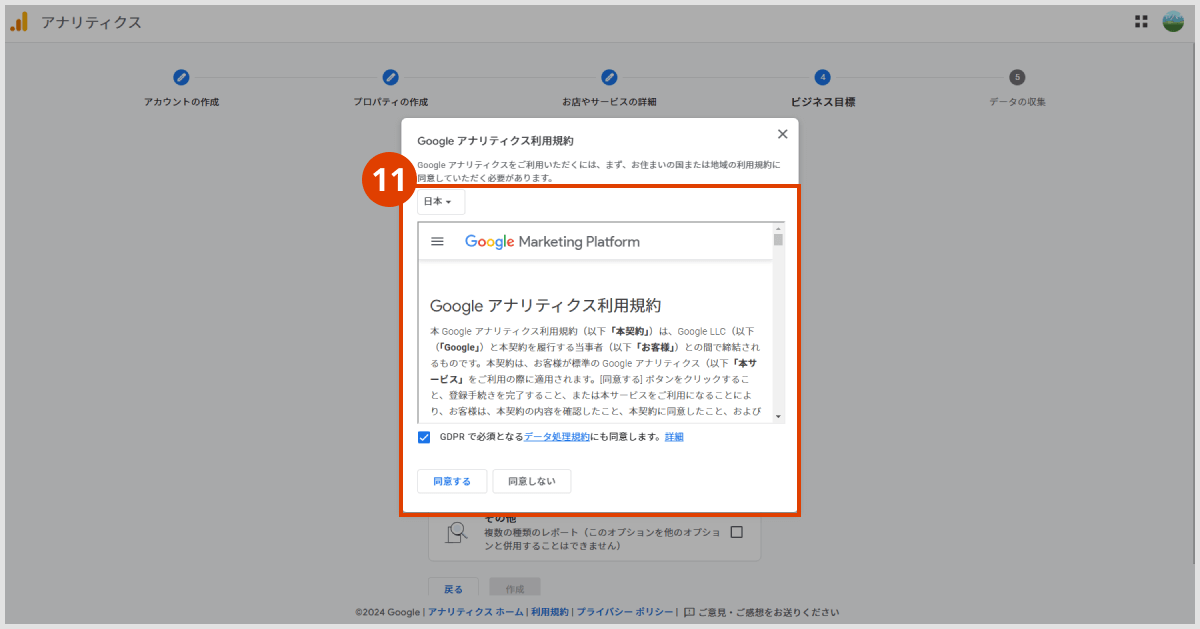
- 12.データ収集するプラットフォーム(ここでは「ウェブ」)を選択
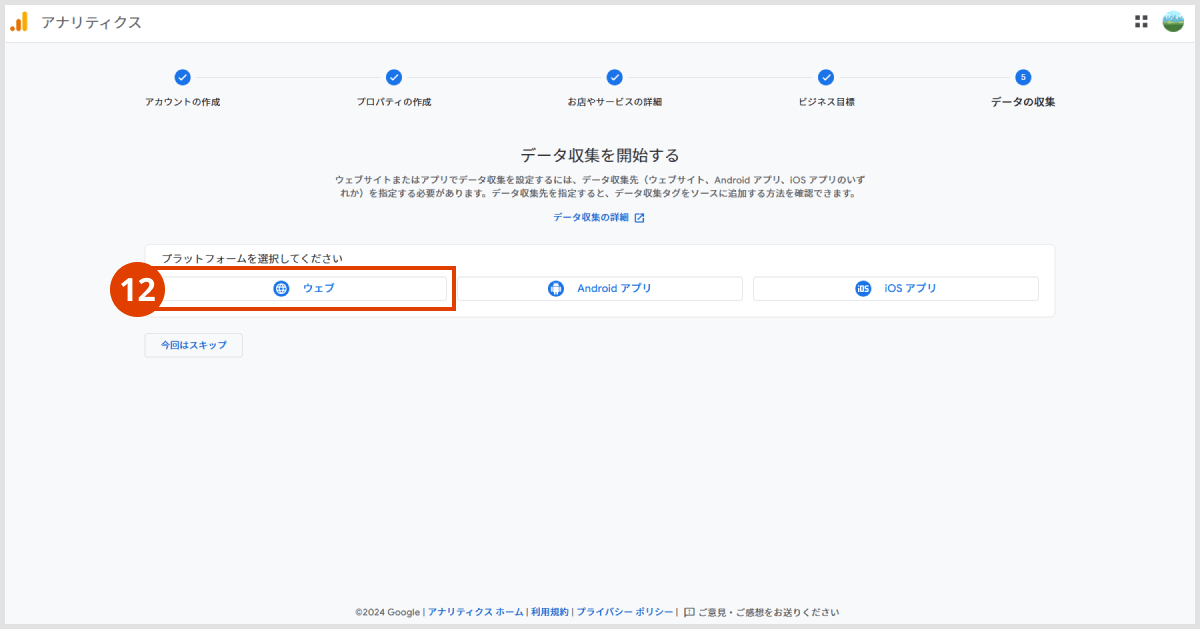
- 13.分析するWebサイトのURLを入力
- 14.ストリーム名を入力
- 15.「作成して続行」をクリック

これでGoogle Analytics4の設定は完了です。
計測にはGoogleタグが必要
データストリームの設定が終わると、Googleタグが表示されます。

Google Analytics4でサイトを分析するためには、このGoogleタグと呼ばれるアナリティクス専用の計測タグを使用します。解析したいすべてのページの<head>タグ直後にGoogleタグを設置します。以下の赤文字の場所にコピーをしたGoogleタグを貼り付けましょう。
<html>
<head>
[ここにGoogleタグを貼り付ける]
(中略)
<title>(Webページの名前)</title>
(中略)
</head>
Googleタグを挿入するWebページが多い場合は、タグマネージャーを利用した設置方法がおすすめです。
Googleタグマネージャーの設定とインストール
無料ブログとGoogle Analytics4の連携方法は?
無料ブログを利用している場合は、連携設定をするだけで簡単にGoogle Analytics4を利用できます。
今回は代表的な無料ブログサービスでGoogle Analytics4と連携する方法をご紹介します!
ブログサービスをお使いのかたはぜひご活用ください。
そして、無料ブログでGoogle Analytics4の連携を行う際は、Googleタグではなく測定IDが必要です。
どの画面で測定IDを取得できるのか確認しておきましょう!
- ※今回ご紹介する方法は本記事公開時の内容です。最新の設定方法は各ブログサービスのヘルプページで「アナリティクス」や「アクセス解析」などで検索してご確認ください。
測定IDの確認方法
- 1.アナリティクスの管理画面にログインし、左下の「管理」を選択
- 2.データの収集と修正にある「データストリーム」を選択
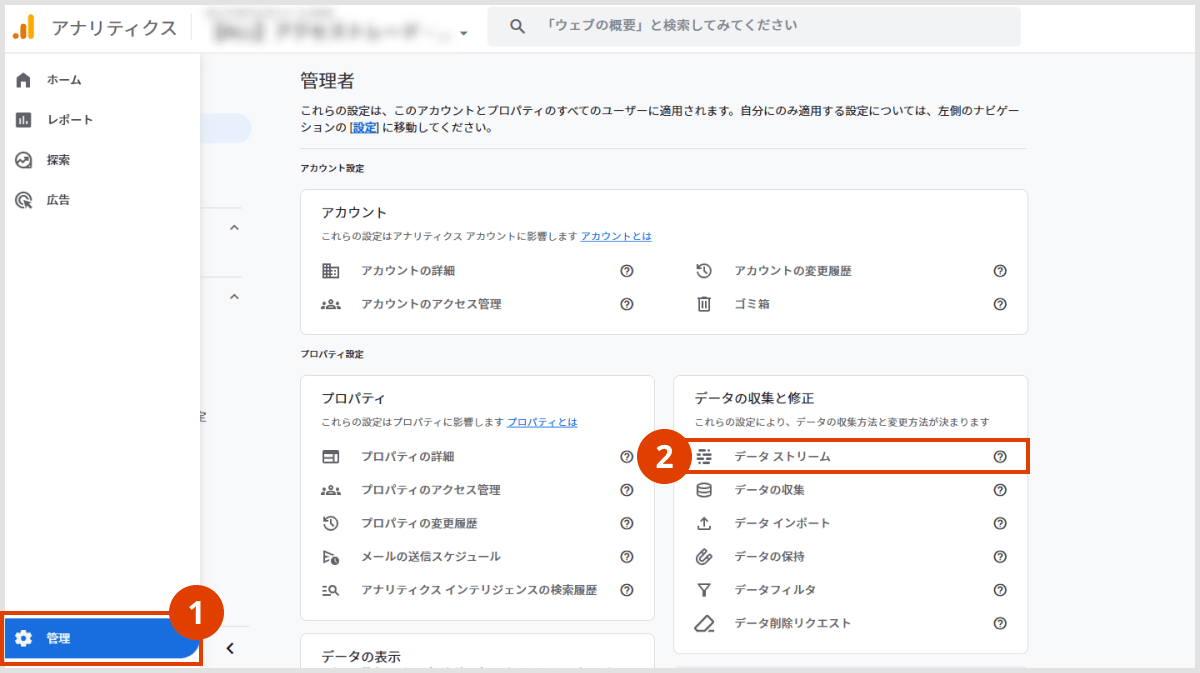
- 3.該当のデータストリームを選択
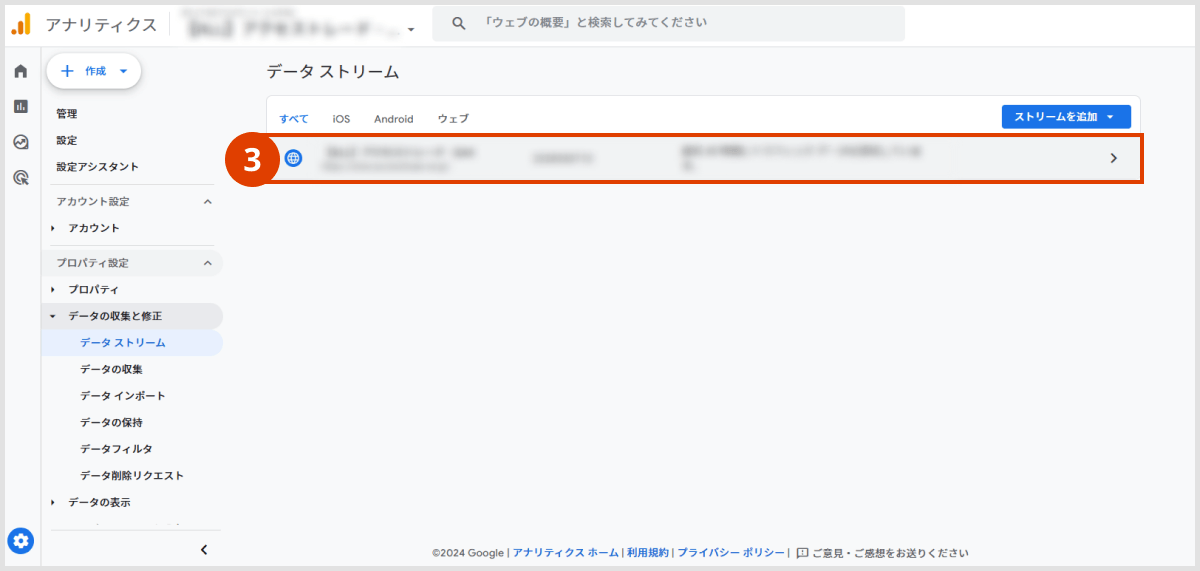
- 4.ストリームの詳細にある「測定ID」をコピー
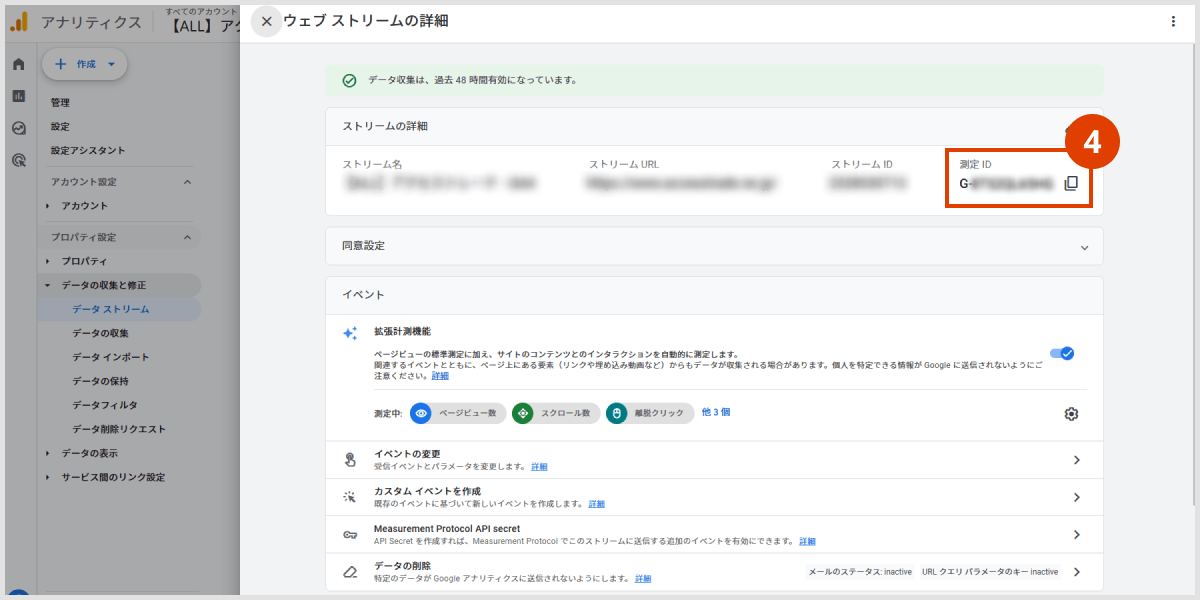
無料ブログとGoogle Analytics4連携設定方法
コピーした測定IDを利用して、各ブログに設定していきます。
はてなブログ (はてなブログはこちら)
◎設定方法
- 「記事を書く」>「ダッシュボード」>「設定」>「詳細設定」をクリック
- 「解析ツール」内の「Google Analytics4 埋め込み」の項目に測定IDを貼り付け
- 一番下にある「保存する」をクリック
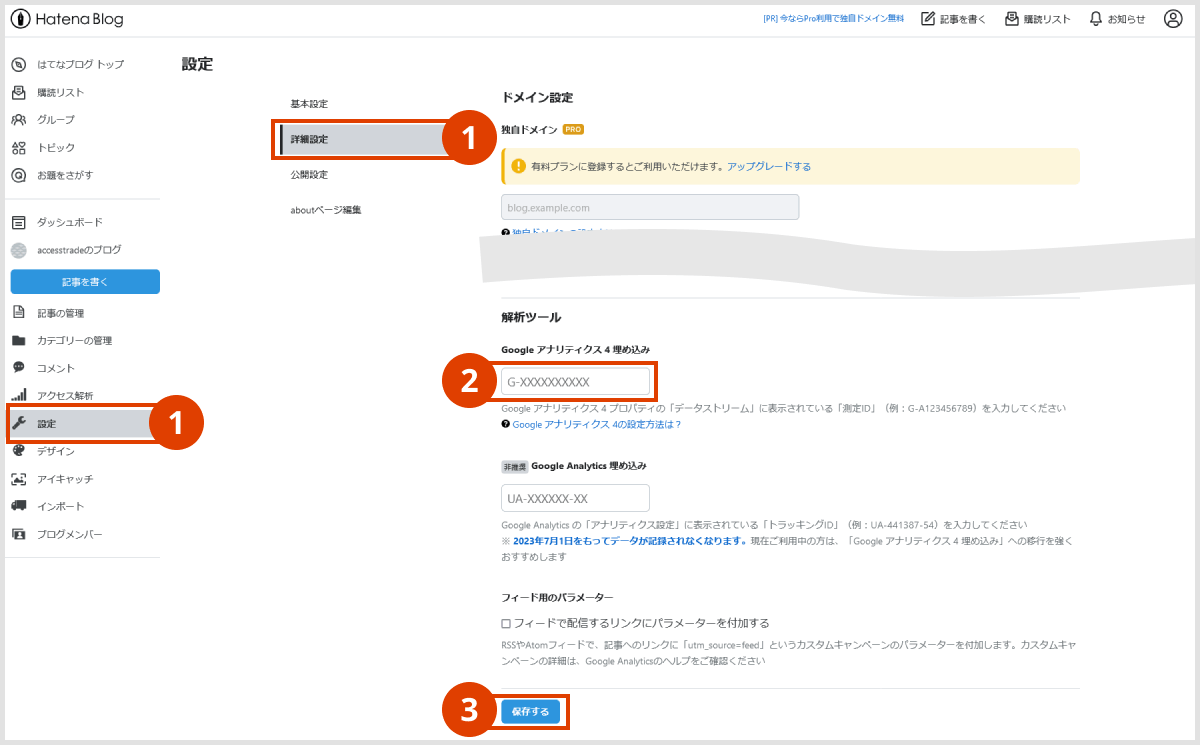
livedoor Blog (livedoor Blogはこちら)
◎設定方法
- 「ブログ設定」をクリック
- 「外部サービス」をクリック
- 「アクセス解析サービス設定」欄に測定IDを入力
- 「設定する」をクリック
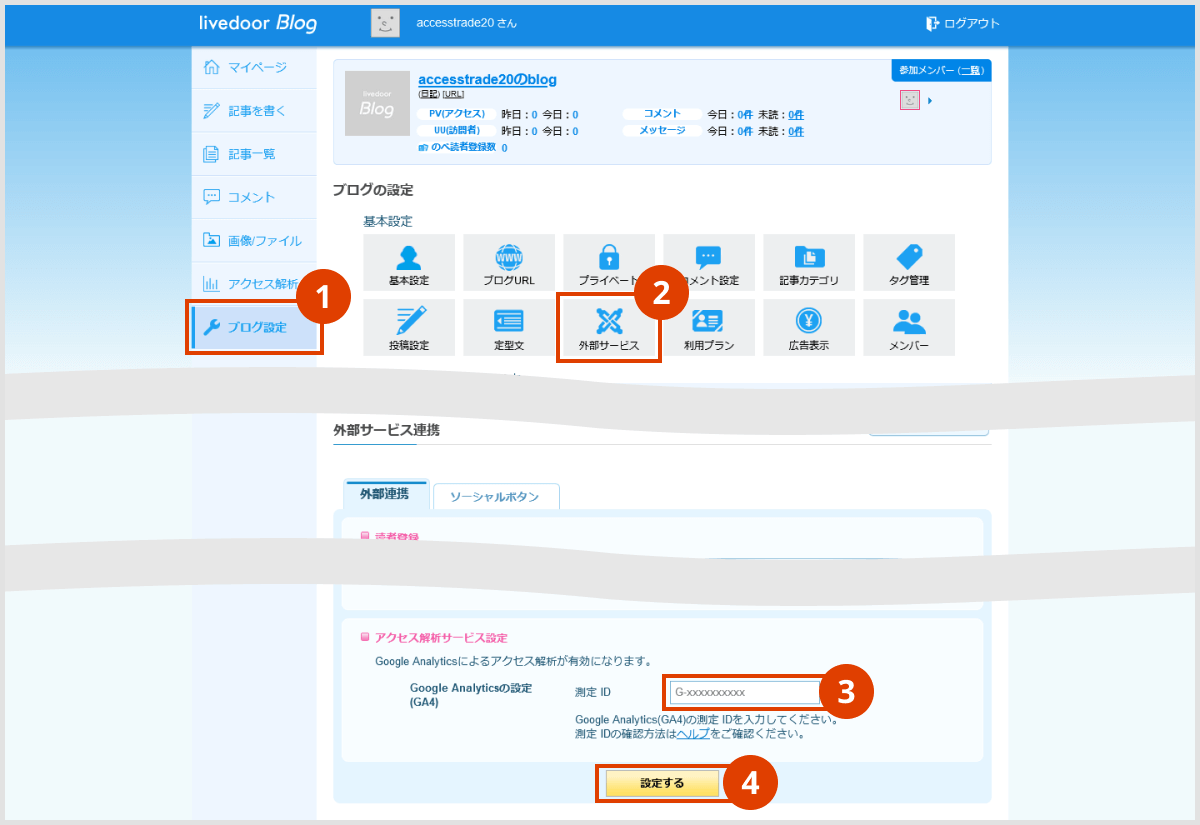
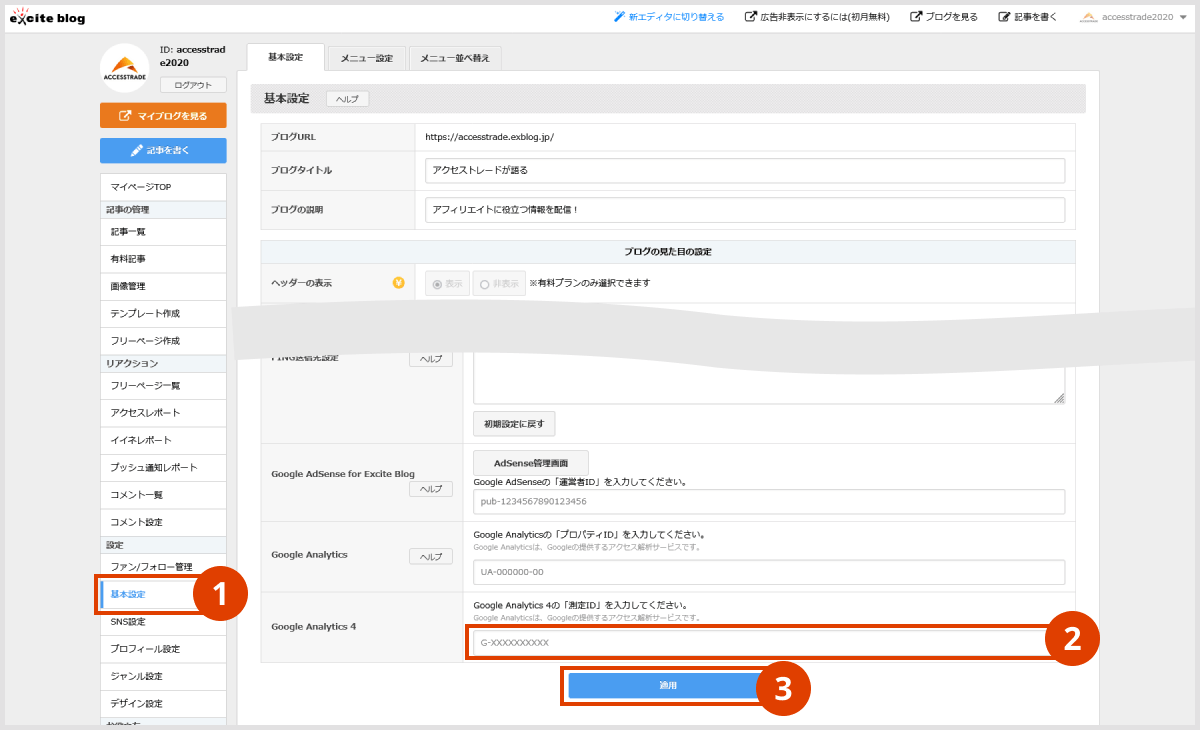
きちんとタグが設置できたか確認を!
Google Analytics4のデータはレポートに反映されるまで24時間〜48時間のタイムラグがあります。
本当にタグがきちんと設置できたかすぐ確認したい場合は、リアルタイムレポートを確認してみましょう。
リアルタイムレポートの確認方法
- アナリティクスの管理画面にログインし、レポートの「リアルタイムの概要」を開く
- 過去30分のアクティブユーザー数を確認
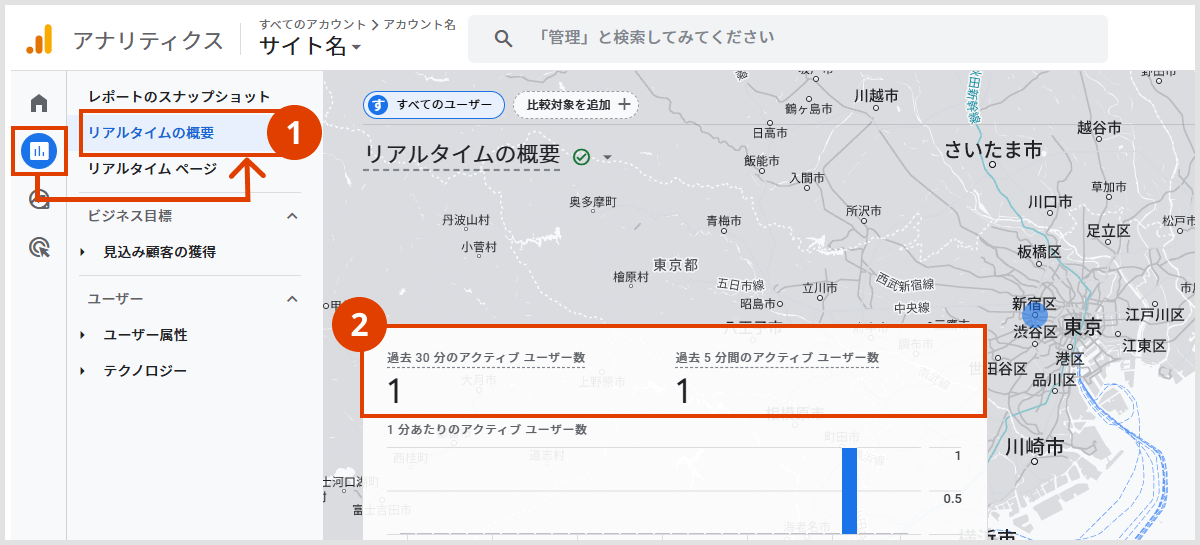
IPアドレスを指定して自分のトラフィックを除外する設定にしていなければ、自分自身もユーザーとしてカウントされるので、Googleタグ(または測定ID)を設置した自身のサイトにアクセスしつつ、リアルタイムレポートを確認してアクティブユーザー数に数字が反映されているかチェックしてみてくださいね。
これでGoogle Analytics4の導入は完了です。
いかがでしたか?無料ブログではとても簡単にGoogle Analytics4と連携設定ができましたね!
Google Analytics4は設定前の数値を遡って取得することはできません。サイトを開設して、早い段階からGoogle Analytics4でデータを取得できる状態にしておけば、比較分析できる期間の幅も広がり、ユーザー属性などの情報も蓄積していくことができます。
サイト分析なんてアフィリエイトをはじめたばかりでまだまだ先かな、と思ったかたも多いと思いますが、サイトやブログ運営をスタートしたら早い段階でサイト分析ができるように準備を整えておきましょう!
次回はいよいよ初心者向けにGoogle Analytics4を使った簡単な分析方法をご紹介します!ぜひこちらの記事もご覧ください。
ご注意ください
- 本記事の内容は、2024/11/05更新時点の情報です。更新日より期間が経過している場合など、状況により現在の情報とは異なる可能性があります。
- 一部、体験談などの執筆者の個人的な意見、株式会社インタースペース(アクセストレード)以外が提供するサービスの紹介が含まれる場合もあります。情報の内容には十分に注意しておりますが、万が一、損害やトラブルが生じた場合も責任を負いかねますので、内容をご確認の上ご自身の判断のもとでご利用ください。
- 掲載の記事・写真・イラストなど、すべてのコンテンツの無断複写・転載等を禁じます。
 カテゴリーから探す
カテゴリーから探す
 タグから探す
タグから探す
- アフィリエイトを始めよう!
- 無料新規パートナー登録
- 広告主・代理店のかた
- 広告出稿はこちら



