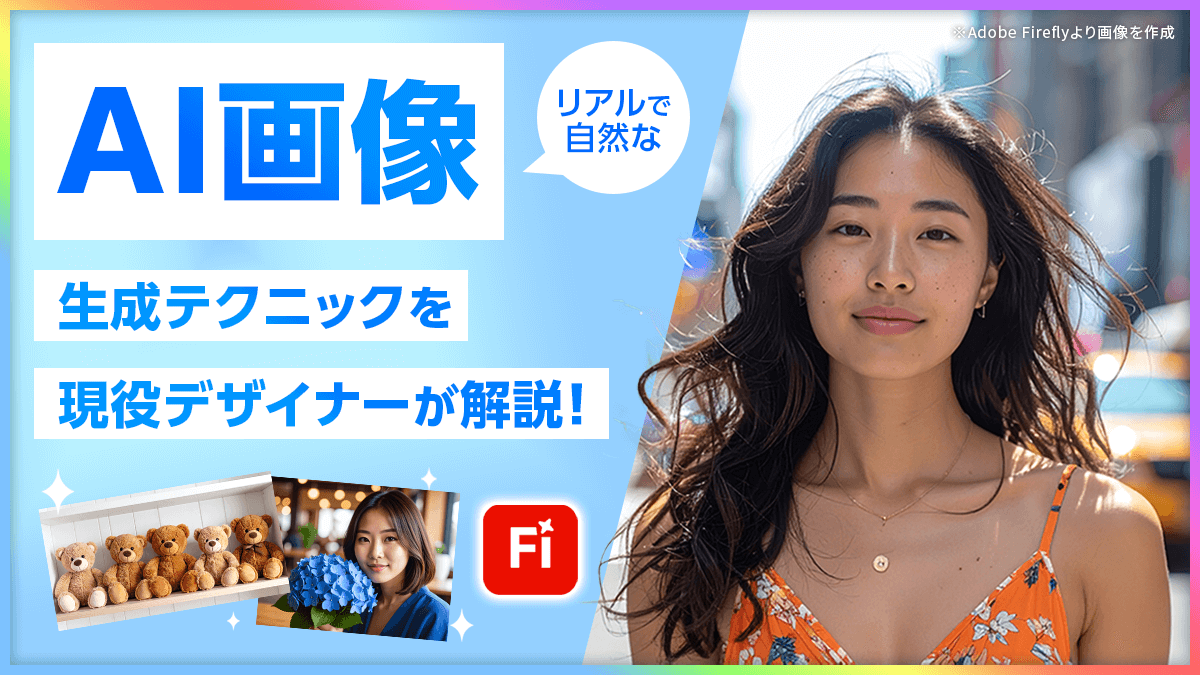みなさま、こんにちは。All AboutでCG・画像加工ガイドをしております土屋です。
アフィリエイトサイトやブログに掲載する『画像』をより良いものにする加工や編集についてお話させていただいております。
前回は、画像編集ソフトで写真を補正する第1段階として自動補正機能をまずは試してみましょうという提案をさせていただきました。
今回は、暗い写真を明るくするための機能を、メニューバーから選んでいきましょう。
◆ 写真を明るくする機能はどこにある?
最近のデジタルカメラは、適正な明るさやシャッタースピードで撮影するオートモードが充実し、カメラ任せで撮影してもきれいな写真が撮れるようになっています。
とはいえ、逆光などで撮影すると、見た目以上に暗い写真になってしまうこともありますね。
このようなときは、写真編集ソフトを使えば明るくきれいな写真に加工することができます。
まず、「暗い」と感じた写真を写真編集ソフトで開きます。するとウィンドウに写真全体が表示されます。
この写真を表示するウィンドウは一般的に「イメージウィンドウ」や「メインウィンドウ」と呼ばれています。
このウィンドウの上部には「メニューバー」があり、明るさを調整するための機能もここから選んで使いますが、当然のことながらソフトによってメニューの並びやメニューの名前は異なります。
たとえばPhotoshopでは「イメージ」メニュー、Photoshop Elementsでは「画質調整」メニュー、PaintShop Proでしたら「調整」メニューの中に、明るさを調節するための機能が収納されています。
他にもフリーの写真編集ソフトの「GIMP」では「色」メニューに、「Pixia」では「画像」メニューに収められています。
写真編集ソフトによって収納されているメニュー名が違っていてますのでわかりづらいかもしれませんが、おおよそのイメージとしては、画像の色や明るさを調整するのだから「画像」「イメージ」「色」「調整」といった名前のメニューに、明るさを調節する機能が収まっていると考えます。
まずは上記で紹介したメニューを、クリックしてみましょう。
すると、Photoshopでは「色調補正」の項目の上位に、Photoshop Elementsではさらに「ライティング」を選ぶとそこに明るさを調整する機能名が並んでいます。
この中では「明るさ・コントラスト」機能を使うと、一番簡単に明くすることができます。
「明るさ」のスライダーの中央にあるマーカーを、右にドラッグするだけで写真がみるみる明るくなります。
ところが、ときとして明るさばかりが強調されてしまい、白飛び(明るい部分が白くつぶれてしまう)現象になりやすいのが現実です。
そこで次は、より自由に細かい明るさ調整できる方法を解説してまいりたいと思います。
◆ 「レベル補正」で写真を思い通りの明るさにしよう
今回は、いろいろな写真の明るさを調節する機能の中から、写真が暗いと感じる原因を確認しながら細かい調整ができる、「レベル補正」機能を解説します。
これは一般的な写真編集ソフトに装備されている、「ヒストグラム」というグラフを利用して明るさ調整をするための高度な機能です。
写真は、明るさと色の点(ピクセル)が集まって構成されています。
「ヒストグラム」はこの点の分布状況を一目で分析することができる棒グラフになっていて、「レベル補正」ではこれを参考にして写真を明るく(または暗く)なるよう調整していきます。では「レベル補正」を使って補正をしてみましょう。
Photoshopでは「イメージ」メニューから「色調補正」を、Photoshop Elementsでは「画質調整」メニューから「ライティング」を選び、さらにその中から「レベル補正」を選びます。ソフトによっては「レベル」や「ヒストグラムの調整」、「トーンバランス」といった名前の機能を見つけたら選んでみましょう。
すると、黒い山形のグラフが表示された画面が開きます。これが「ヒストグラム」です。
この黒い山形は、写真を構成する明るさや色の分布を示す棒グラフで、横軸は左から写真の暗い(黒い)部分、中央が中間の明るさ部分、右側が明るい(白い)部分を、縦軸が量を表しています。
たとえば「暗い」と感じる写真では、黒い山が左側に偏っていて、写真のほとんどが黒っぽい点で構成されていることがわかります。
このような写真を明るくするには、黒い山を右側に寄せていけばいいのです。具体的にどのようなことをするかというと、ヒストグラムの下(もしくは中央)の左端、中央、右端に付いている3つのマーカーを調節します。
写真が暗い場合は、右端のマーカーを左側にドラッグしていくと、写真がみるみる明るくなります。
このように右側のマーカーを左に寄せるとヒストグラムの山の範囲が狭まり、右側の明るい部分にも山の点の分布が及ぶため明るく見えるのです。
あまり左に寄せ過ぎると写真の明るい部分が白く飛んでしまうので、写真で変化の具合を見ながらマーカーの位置を調整します。さらに写真を明るくしたり、くっきり見せたいときには、中央のマーカーを左右にドラッグしてみましょう。
このような中間の明るさ調整は、写真全体の明るさやコントラスト調整に効果的です。
これでかなり写真の見た目が改善されたと思います。
今回のコラムはここまで。次回は、明るさを改善したことで浮かび上がってくる「色が地味」「ぼけた感じ」といった不満を解消する手段を紹介します。
引き続きお読みいただけると幸いです。
ご注意ください
- 本記事の内容は、2016/09/20更新時点の情報です。更新日より期間が経過している場合など、状況により現在の情報とは異なる可能性があります。
- 一部、体験談などの執筆者の個人的な意見、株式会社インタースペース(アクセストレード)以外が提供するサービスの紹介が含まれる場合もあります。情報の内容には十分に注意しておりますが、万が一、損害やトラブルが生じた場合も責任を負いかねますので、内容をご確認の上ご自身の判断のもとでご利用ください。
- 掲載の記事・写真・イラストなど、すべてのコンテンツの無断複写・転載等を禁じます。
 カテゴリーから探す
カテゴリーから探す
 タグから探す
タグから探す
- アフィリエイトを始めよう!
- 無料新規パートナー登録
- 広告主・代理店のかた
- 広告出稿はこちら